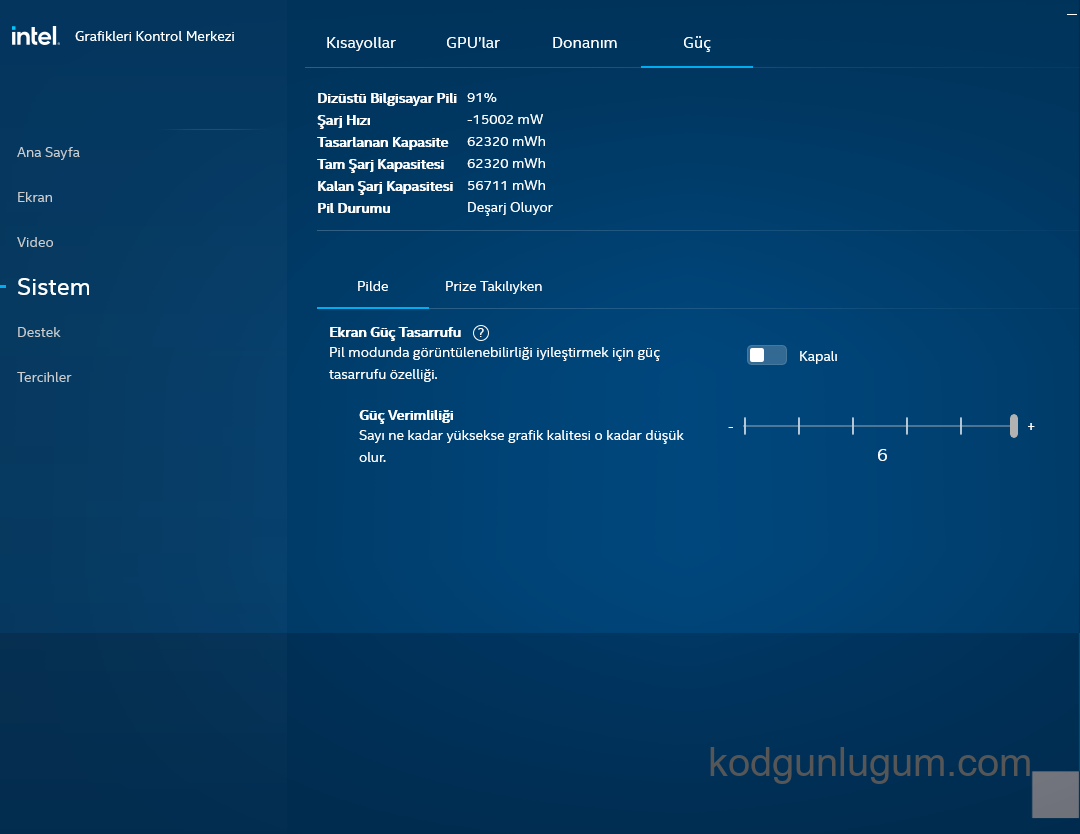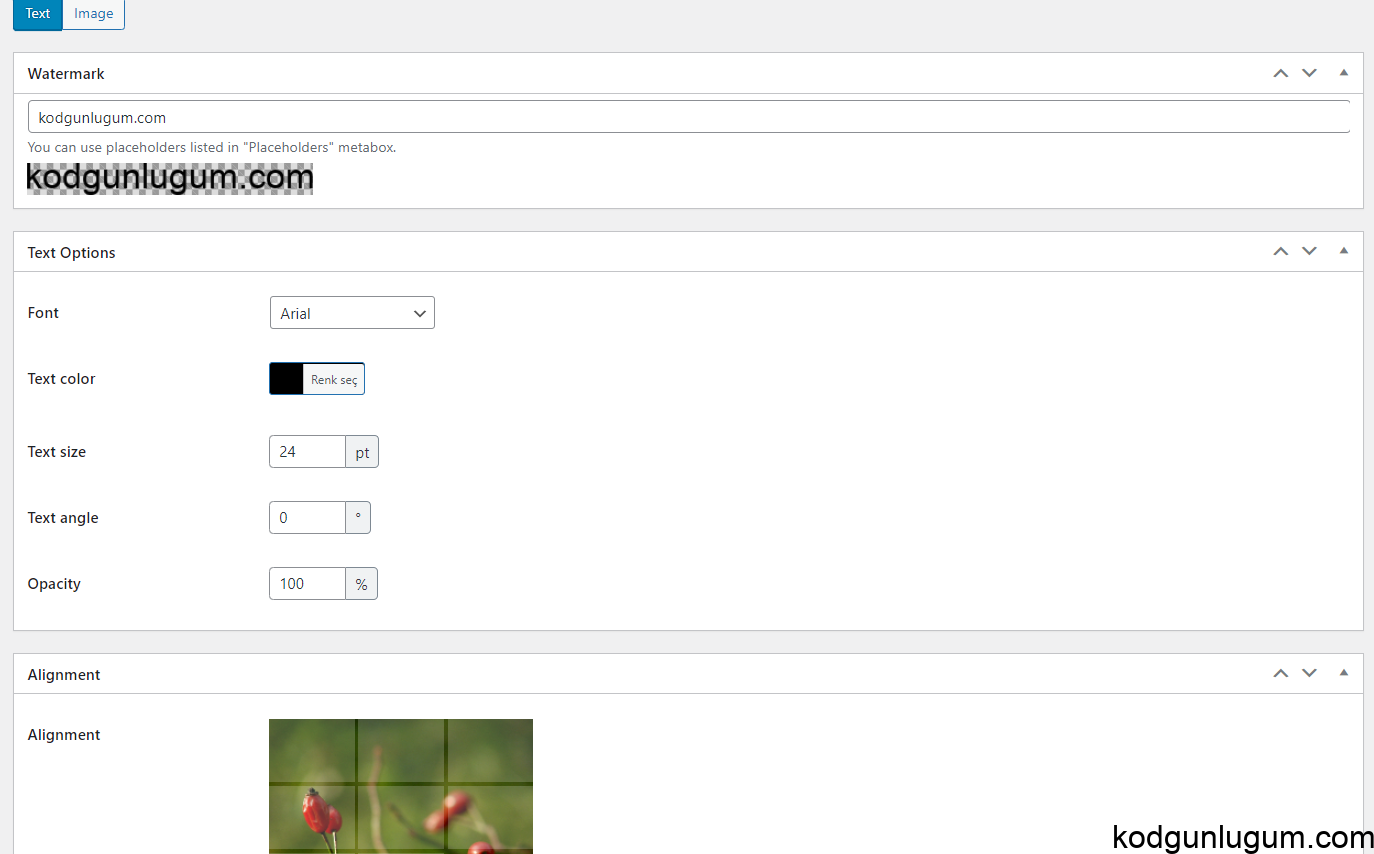işte ChatGpt Api kullanarak bir hikaye/masal yazdırma projesi basit bir input alanından gelen veriyi bir değişkene atayıp prompt içinde kullanarak ekrana bir masal yazdırıyoruz.
<?php //$input = "anahtar kelime, kelime2, başkabirşey"; if($_POST) { $input = $_POST['prompt']; $curl = curl_init(); curl_setopt_array($curl, array( CURLOPT_URL => 'https://api.openai.com/v1/completions', CURLOPT_RETURNTRANSFER => true, CURLOPT_ENCODING => '', CURLOPT_MAXREDIRS => 10, CURLOPT_TIMEOUT => 0, CURLOPT_FOLLOWLOCATION => true, CURLOPT_HTTP_VERSION => CURL_HTTP_VERSION_1_1, CURLOPT_CUSTOMREQUEST => 'POST', $postData = [ "model" => "gpt-3.5-turbo-instruct", "prompt" => "Şu anahtar kelimelerle alakalı bir masal yaz: $input", "max_tokens" => 500, "temperature" => 0.7 ], CURLOPT_POSTFIELDS => json_encode($postData), CURLOPT_HTTPHEADER => array( 'Authorization: Bearer CHAT-GPT-API-KEY', 'Content-Type: application/json', 'Cookie: __cf_bm=y5nFmlyys1DPwTtjCpj.pBevVryHN0TF6YLT1GWupkM-1706396921-1-AfYdSPVEQD1klX01+A+pFOeBJa1Q6CEeTN7fD99l7XJZu74miS5Ga4wAMuPgD/LaSIr0yjI6NT3Sp86lXVMfvAQ=; _cfuvid=DlcMs.nAdBoxgWFBSesVC0W8VMU8sZNGz2rkNOsG0xg-1706396921015-0-604800000' ), )); $response = curl_exec($curl); curl_close($curl); $response = json_decode($response); echo $response->choices[0]->text; //print_r($response); } ?> <!DOCTYPE html> <html lang="en"> <head> <meta charset="UTF-8"> <meta name="viewport" content="width=device-width, initial-scale=1.0"> <title>Document</title> </head> <body> <form method="post"> <textarea name="prompt" placeholder="Lütfen yazmamı istediğiniz masalınızın içeriğiyle alakalı anahtar kelimeler girin" rows="6"></textarea> <button name="submit" type="submit">Gönder</button> </form> </body> </html>